Secondary monitors are a great help when you want to multitask. This means that you can practically display videos, images, presentations, and text on one screen and continue doing your work on the other screen. Having a second and bigger screen can be quite useful especially if you are using a projector for your dorm room, or in your home cinema, it can be used as a second monitor to increase productivity.
If you use projectors as second monitor, there are two ways you can use them. You can either set up the graphics on the big screen and complete your task on the PC, or mirror the work you are doing on your PC to the projector. This enables a greater field of view.
Almost all modern monitors and projectors come with HDMI ports. This means that you can easily connect them both for maximum productivity. However, you need to make sure that both ports are similar. If they are not, you will have to buy an adapter or cable that matches your PC and projector’s ports. This is an easy-to-follow guide if you want to use projector as second monitor.
Steps On How To Use Projector As Second Monitor

Check the type of connection your projector and PC supports. Choose a common connection that is supported by both devices. Connect the projector to your computer with a cable, and if they are not compatible, then use an adapter between them. Next, make the following changes to your computer settings.
- Right-click on your desktop and choose “Display Settings” from the drop-down menu. Click on the System icon.
- You will see an “Advanced Setting” option in the bottom right corner of the system page. Click on the “Multiple Display” option from the drop-down menu. There will be two options provided. One will be “Extend These Displays,” and the other “Duplicate These Displays”.
- If you cannot see the multiple screen icons on your display, click on “Detect.” You can also change the orientation of your monitors. You only need to drag and drop the appropriate monitor and place it where you want on the screen.
- If you are unsure which monitor represents your computer and which one represents the projector, simply click on “Identify.” This way, Windows shows a number on the on-screen as well as on actual displays helping in their identification.
- After choosing your desired settings, click on “Apply” and then “Keep Changes.”
Shortcut Key Method
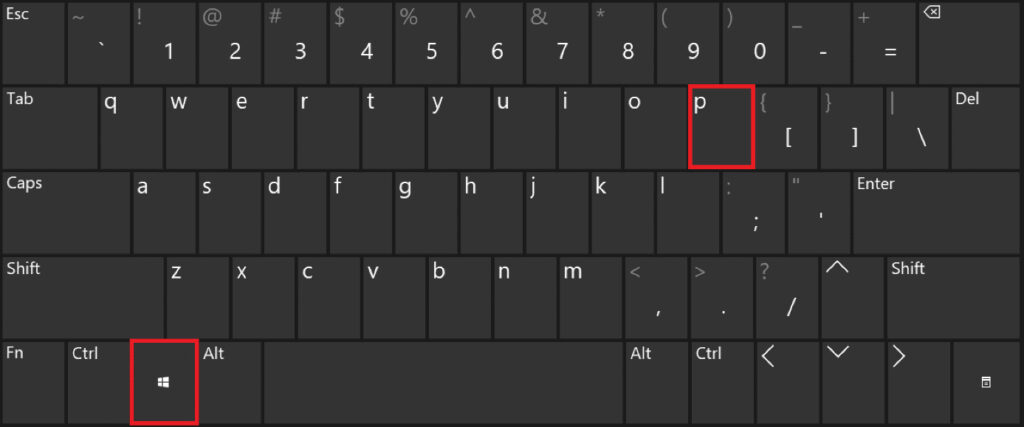
You can press your keyboard keys to achieve the steps mentioned above. For this, simply press the “Windows logo key” and “P” keys on your keyboard. This displays four options in front of you.
- Duplicate
- Extend
- Computer only
- Projector only
Choose an option according to your requirements.
Conclusion
Whether you want to use projector as second monitor to maximize productivity or solely as a large screen, you will not regret it. The multiple monitor feature helps you multitask efficiently. If your secondary monitor is a projector, the experience escalates.
You have various options when you link your computer and projector. You can expand your workspace by combining both the screens or only shift your display to a bigger screen. This ensures that you make use of both your devices to their full potential.